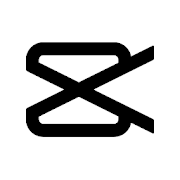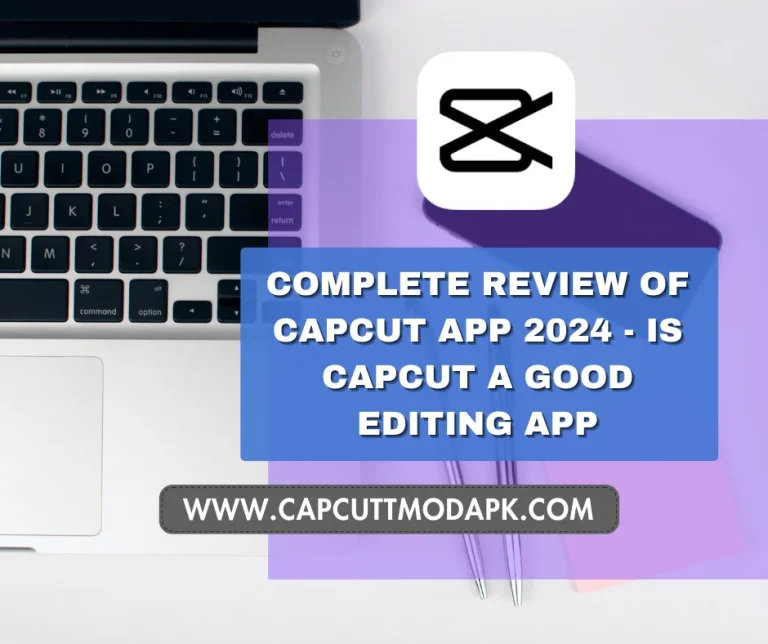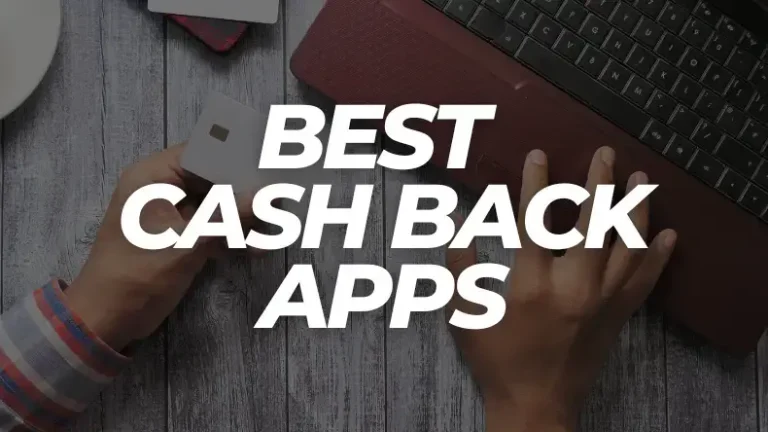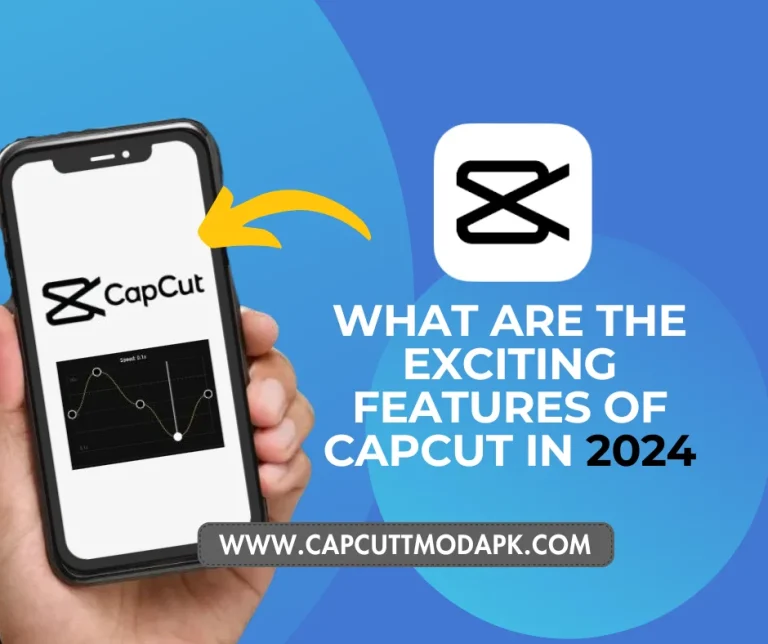How to Edit Photos in CapCut? – 2023
Photo Editing in CapCut: A Comprehensive Guide for 2023
Unlock the full potential of CapCut by delving into the art of photo editing with this comprehensive. Learn how to harness CapCut’s versatile tools to enhance your images, from basic adjustments to advanced customization. Elevate your photo editing skills as we explore the various features and functionalities that CapCut offers. In this article, we will explain the details of the guide on how to edit Photos in CapCut 2023.
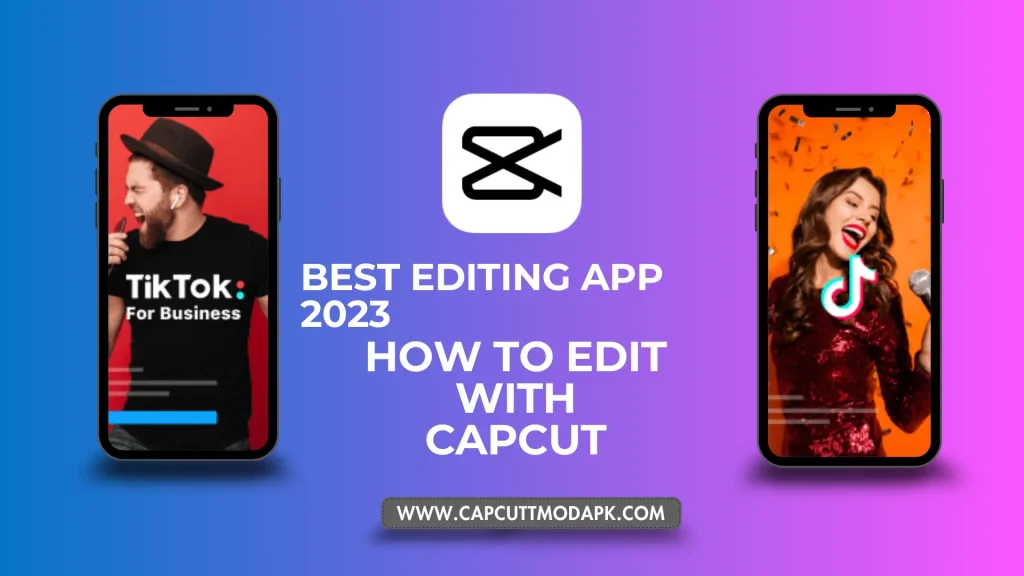
Why Choose CapCut for Photo Editing?
CapCut, primarily designed for video editing, emerges as a powerful tool for photo editing with its diverse set of features. Discover why many users opt for CapCut to edit photos and explore how it offers basic photo editing tools and customization features akin to dedicated photo editing software. Additionally, explore the trending Power by Armor CapCut Template for applying powerful animations to your photos.
How to Edit Photos in CapCut?
Editing photos in CapCut is a seamless process, making it accessible even for beginners. Follow these step-by-step instructions to navigate through the photo editing capabilities of CapCut, covering everything from installation of an updated version of Capcut Pro to advanced retouching features.
Retouching
- Facial and Body Reshaping: Reshape facial features using tools for eyes, nose, mouth, and eyebrows. Additionally, CapCut enables reshaping of the body, offering both auto and manual options for adjusting legs, waist, head, and skin brightness.

Image Color Settings
Delve into CapCut’s color adjustment parameters, including brightness, contrast, saturation, exposure, hue, sharpening, and more. Customize these settings to make your photos more vivid and glowing, correcting any lighting or color errors.
- Brightness and Contrast: You are most uncomfortable when the image is too dark or too bright. You may even out their lighting balance by adjusting the contrast and brightness.
- Saturation: Use the saturation option to make your images more vibrant. This works best on images of closed things, such as food.
- Exposure: Like brightness and contrast, exposure adjusts brightness and contrast at different levels. CapCut makes all photographs the same length, adds a shadow, and creates an atmospheric look.
- Color Grading: This is a global color setting. It is a curve that modifies the overall colors and provides a specific color look at different scales.
- RGB Levels: This is a combination of three different color levels: red, green, and blue. It is adjustable using the numeric values of your color. For example, if your image appears warm and has more yellow colors, you can drop the yellow levels to normal to achieve a more natural color look when editing photos with CapCut.
- HSL: another color model that consists of three components: hue, saturation, and brightness. It is a color key that only changes the colors. Color is altered by hue, while color intensity is altered by saturation. If you want to change the natural shine of your skin tone, you can choose smooth hues and boost their intensity through saturation.

Delve into CapCut’s color adjustment parameters, including brightness, contrast, saturation, exposure, hue, sharpening, and more. Customize these settings to make your photos more vivid and glowing, correcting any lighting or color errors.
Aspect Ratio Transformation
CapCut allows seamless transformation of image sizes and aspect ratios, catering to different platforms. Explore various aspect ratios, such as 9:16 for TikTok, 1:1 for Instagram, 16:9 for YouTube, and more, ensuring your images are platform-appropriate.
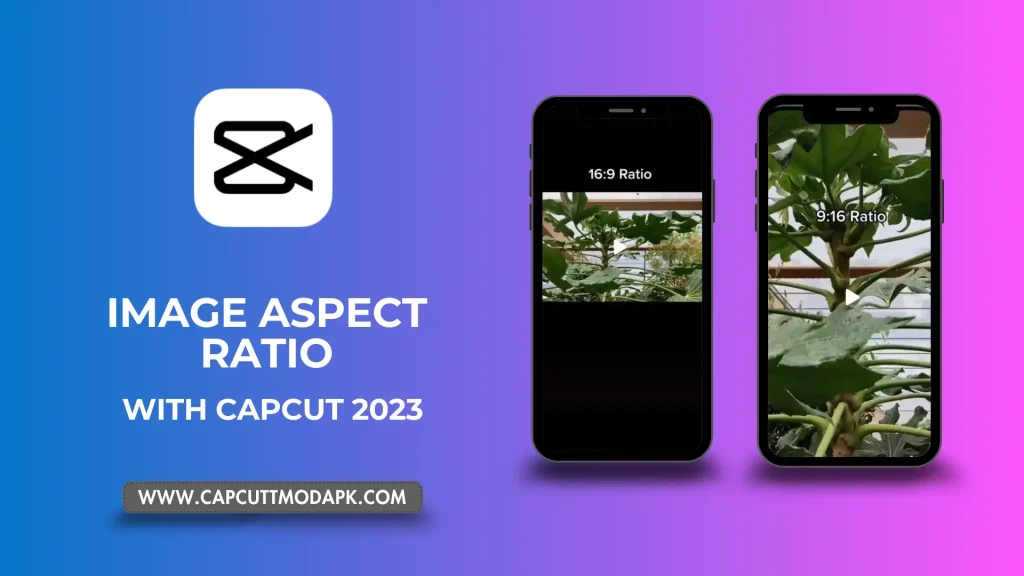
- 9:16: CapCut provides this ratio for creating footage for the TikTok platform for mobile devices. However, for Snapchat stories, this is the appropriate size.
- 1:1: CapCut may also be used to create Instagram stories and reels. This is a square size, as are the majority of social network profiles.
- 16:9: The formats can be used while creating videos for YouTube. This size, however, is ideal for creating online graphics.CapCut displays this size alongside the YouTube logo.
- 4:3: This is a full-screen size that is commonly utilized for watching films on older devices.
- 2.35:1: CapCut can also create videos for movie-type content. Choose if you want to make cinematic videos.
Adding Shapes
Enhance your images by incorporating graphic shapes such as rectangles, circles, arrows, lines, frames, boxes, and symbols. These shapes are valuable for creating infographics and highlighting specific features in your images.
Photo Overlay
Utilize the photo overlay option to add logos, stickers, emojis, text, and backgrounds to your images. Whether branding your photographs or making them more entertaining, CapCut’s overlay features offer creative possibilities.
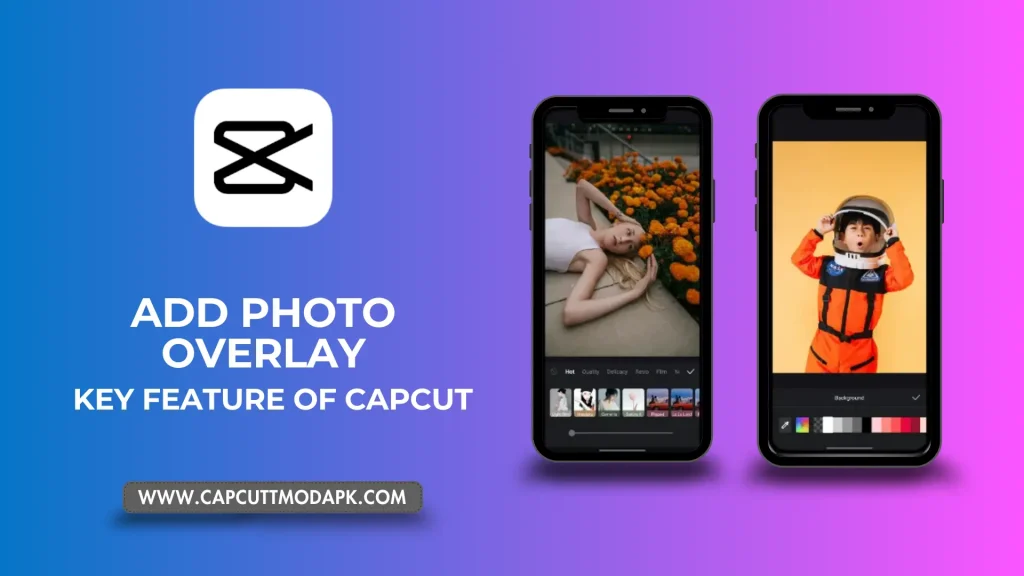
Avoiding Common Photo Editing Mistakes
While exploring the powerful editing features of CapCut, it’s crucial to avoid common mistakes that may compromise the quality of your edited photos. Learn from these tips to ensure a seamless and professional editing process.
- Haste in Editing:
- Avoid rushing through the editing process. Take your time to experiment, find the right angles, and showcase your creativity without compromising quality.
- Forgetting Backup:
- Always make a copy of the original photo before editing. This ensures you have a backup in case of accidental loss or if you want to compare the edited version with the original.
- Addressing Color Gaps:
- Be cautious of unnatural color gaps caused by false adjustments. Analyze your edits and use CapCut’s color tools to balance colors effectively.
- Utilizing Tutorials:
- Don’t neglect online tutorials. Learn about CapCut’s tools and features to maximize your editing capabilities and avoid mistakes that arise from a lack of knowledge.
- Aspect Ratio Neglect:
- Pay attention to aspect ratios to avoid distortion on different platforms. CapCut provides multiple aspect ratio options, ensuring your photos are correctly formatted for various platforms.
Pros and Cons
Pros
- Enhance image quality
- Simple user interface
- Excellent for simple editing
Cons
- Look generic compared to Adobe Photoshop and Picsart.
- Good for simple editing
FAQs
Q: Can CapCut be used for editing photos?
A: Yes, CapCut has photo editing abilities. It is also used for editing photos.
Q: Does CapCut provide retouch features for photo editing?
A: Yes, it supports retouch. CapCut offers skin smoothing, acne removal, and face and body reshaping features.
Q: Can I change the background of the photo in CapCut?
A: Yes, you can remove and replace the background of images in CapCut.
Q: Does CapCut Save your Videos in different video formats?
A: Yes, CapCut allows you to save your videos in different formats including, 480p, 760p, 1080p, and 2k/4k resolution.
Conclusion
With these insights, you’re equipped to explore the vast landscape of photo editing within CapCut. Whether you’re a novice or an experienced editor, mastering CapCut’s photo editing features will undoubtedly elevate the visual appeal of your images. Remember, patience is key, and the creative possibilities are endless with CapCut’s intuitive editing tools. I hope that will be helpful for all of you who looking for how to edit photos in capcut 2023.