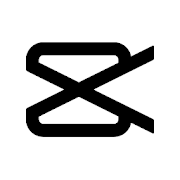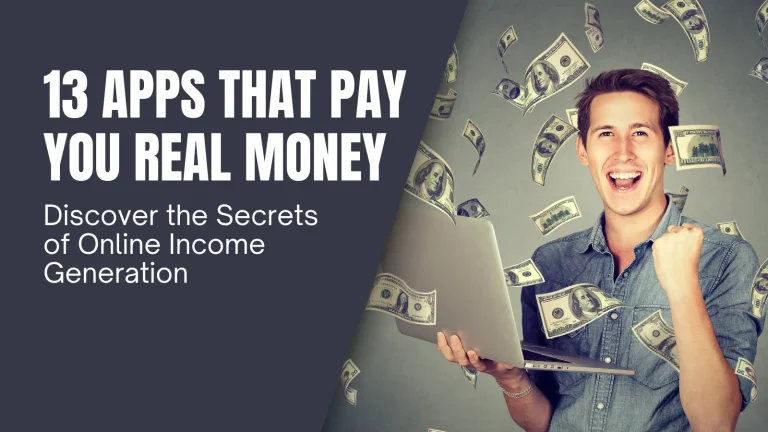How to Enhance Image Resolution in CapCut: A Step-by-Step Guide
Are you grappling with blurry pictures and yearning to elevate image resolution in CapCut? If you’ve faced the disappointment of capturing numerous photos only to find the result lacking in quality, worry not. We’ve discovered a top-class method to enhance image resolution in CapCut, and we’re here to guide you through the process. Join us as we provide a step-by-step tutorial on the tools and options within CapCut that can transform the clarity and sharpness of your images.
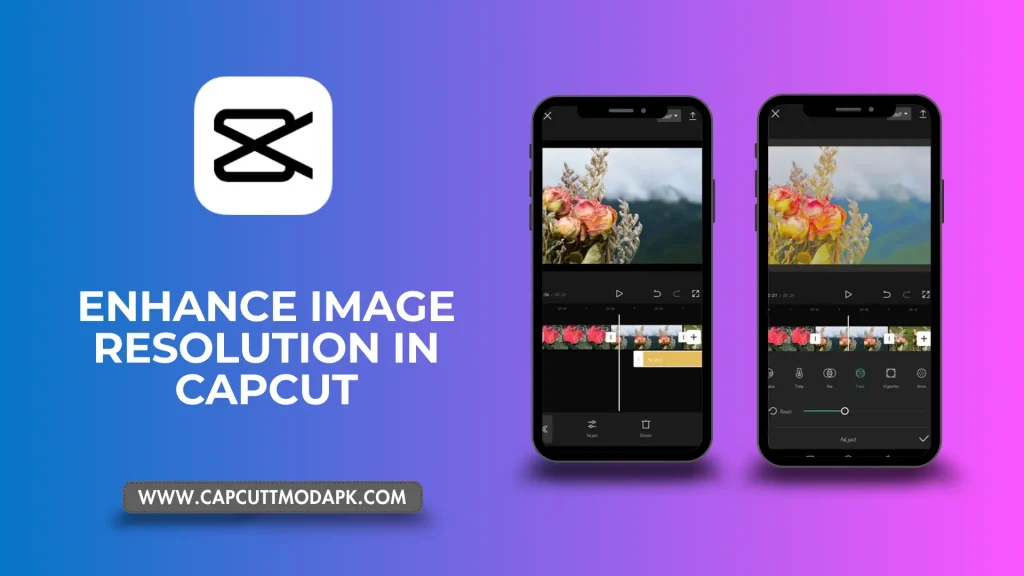
Understanding the Need for Image Resolution Enhancement
Blurriness in photos can be a frustrating experience, diminishing the visual impact of your captured moments. We empathize with the disappointment that arises when countless pictures fall short in quality. However, rejoice, as we unveil a top-tier method to enhance image resolution in CapCut, offering a remedy to this common woe.
CapCut’s Image Resolution Enhancer: A Versatile Tool
CapCut, a popular video editing app, goes beyond video content to offer a robust suite of tools for image enhancement. The image resolution enhancer is a standout feature, empowering users to make their pictures more attractive and captivating for a wider audience. This feature is not limited to specific types of images; it caters to selfies, YouTube video thumbnails, social media posts, and more.
CapCut’s Embrace of Artificial Intelligence (AI)
In the era of Artificial Intelligence (AI), CapCut leverages this transformative technology to provide cutting-edge features. CapCut’s AI enhancement option allows you to elevate image resolution without any additional cost a standout characteristic of this versatile app. Beyond resolution enhancement, CapCut’s AI features extend to background manipulation, color correction, background removal, image replacement, auto-enhancement, and more.
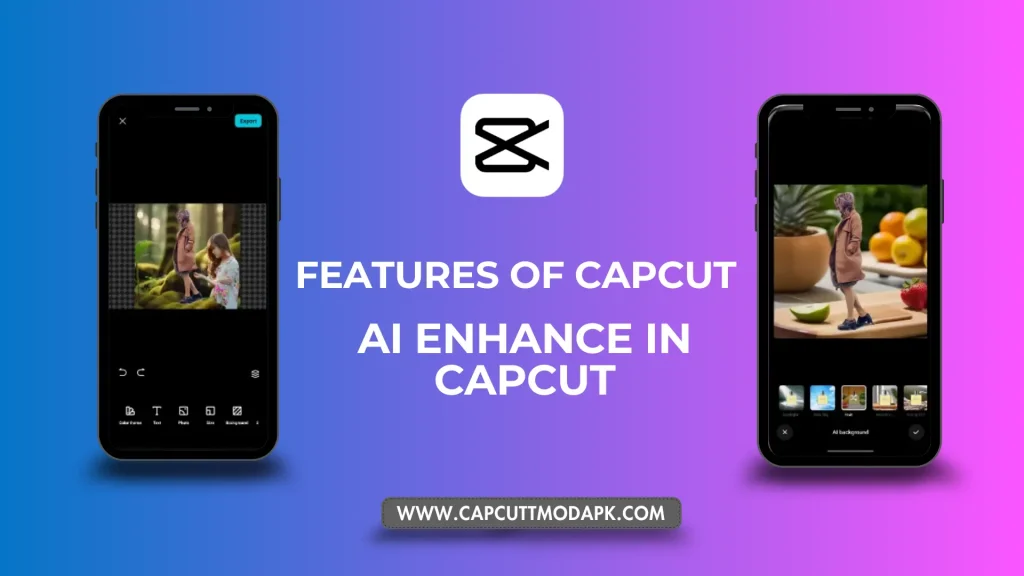
Key Features of AI Enhance in CapCut
- AI Backgrounds: Explore a plethora of AI backgrounds in CapCut’s latest update, ranging from flowery and golden to romantic and wild. Tailor your images with captivating backgrounds that suit your aesthetic preferences.
- Color Correction: CapCut’s color correction feature, integral to image enhancement, allows users to adjust color settings. Enhance the mood and atmosphere of your photos while elevating image resolution.
- Background Removal: CapCut stands out as the only video editing application offering free background removal. Easily eliminate undesired backgrounds and create visually appealing images.
- Image Replacement: Simplify the editing process with CapCut’s image replacement feature. Quickly switch out images within the editing timeline, saving time and allowing for seamless edits.
- Auto Enhancement: The auto-enhancement feature in CapCut ensures that improving photo resolution is effortless. Say goodbye to the complexities of manual enhancements and welcome universally appealing results.
- Time-Saving Advantage: While many applications offer image enhancement features, CapCut stands out by providing this service for free, with no usage limits. The automatic AI enhancement not only delivers remarkable results but also saves considerable time, making it a convenient choice for users.
Enhance image resolution in CapCut effortlessly and efficiently with these powerful AI-driven features, revolutionizing the way you edit and refine your images. Whether you’re a photography enthusiast, content creator, or social media aficionado, CapCut offers a versatile and user-friendly solution to elevate the visual appeal of your images.
A Comprehensive Guide on How to Enhance Image Resolution in CapCut
Enhancing image resolution in CapCut is a straightforward process that can significantly elevate the quality of your photos. Follow this step-by-step guide to unlock the full potential of CapCut’s AI-enhancing features.
Step 1: Install and Open CapCut
Before diving into image enhancement, ensure you have CapCut installed on your device. Download the Capcut latest version mod APK app and open the application to start the enhancement journey.
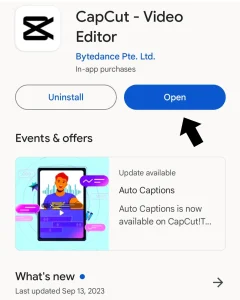
Step 2: Explore AI Enhancement Options
Locate the “AI Enhance” option in the CapCut main menu. If it’s not readily visible, tap on the Expand button to reveal additional features. This option is typically positioned just above the new project button.

Step 3: Go to the AI Enhance Menu
Once you’ve found the AI Enhance option, tap on it. This action will open your device gallery, presenting you with a selection of images for enhancement.
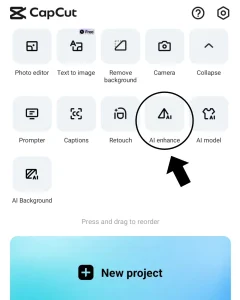
Step 4: Add Your Image
Select the image you want to enhance and add it to the CapCut timeline by clicking on the “Add” button located at the bottom right corner of the screen.
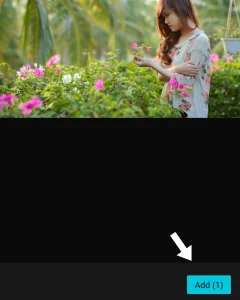
Step 5: Turn on the AI Enhanced Option
With your image added, scroll left to the bottom menu bar. Locate the AI Enhance option and tap on it to activate the enhancement process.
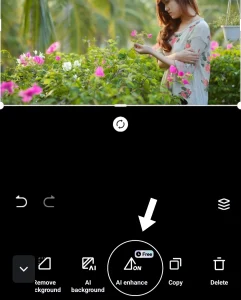
Step 6: Remove Background (Optional)
For those seeking to modify the background, CapCut offers an optional “Remove Background” feature. Access this option in the same menu bar at the bottom of the screen.
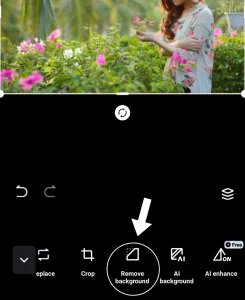
Step 7: Use AI Background (Optional)
CapCut provides a diverse range of AI backgrounds to enhance the attractiveness of your images. Click on the “AI Background” menu to explore and apply these options.
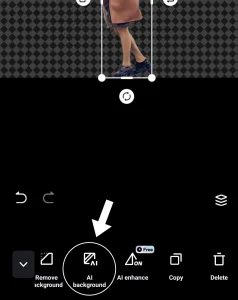
Step 8: Crop Your Image (Optional)
If resizing is on your agenda, CapCut allows you to crop your image. Select the image and click on the “Crop” option to customize the size according to your preferences.
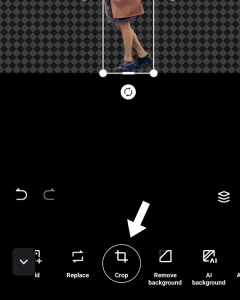
Step 9: Add Two Photos in a Single Image (Optional)
For those wanting to create a composite image, CapCut facilitates the addition of a second photo to the first. Utilize the “Add” option to seamlessly merge two images.
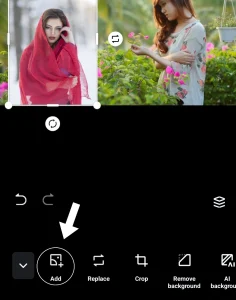
Step 10: Remove the second image’s background (optional).
If the second image requires background adjustments, select it in CapCut’s timeline and use the “Remove Background” option to refine its appearance.

Step 11: Export Your Image
Having completed the enhancement process, it’s time to save your improved image. Tap on the export button (↑) located at the top right corner of the screen to save the enhanced image to your device gallery.
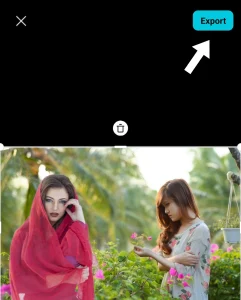
By following these steps, you can effortlessly enhance image resolution in CapCut, transforming your photos into high-quality, visually appealing creations. Experiment with optional features to add a personalized touch to your images and make the most of CapCut’s versatile editing capabilities.
CapCut AI Enhance Tips for Optimal Results
Unlocking the full potential of CapCut’s AI Enhance feature requires a nuanced understanding of its capabilities. Follow these expert tips to ensure your experience with AI Enhance in CapCut is both seamless and yields high-quality results.
Tip 1: Avoid Portrait Images
CapCut restricts the use of portrait images when applying AI backgrounds. This limitation arises from the automatic zoom-in and background change that occurs when AI backgrounds are applied to portrait pictures. To maintain the perfection of CapCut’s enhancements, it is advisable to use other formats of images that are more compatible with the AI background feature.
Tip 2: Keep It Simple
In the realm of video and photo editing within CapCut, simplicity is key. Over-customization can negatively impact photo quality, potentially detracting from your intended audience. Embrace the pro tip of keeping your edits minimal and straightforward, ensuring that the essence of your content shines through without unnecessary embellishments.
Tip 3: Utilize Original AI Enhance Settings
While CapCut provides customization options for image settings, it is recommended to stick to the original or default settings for AI Enhance. These default settings not only offer attractive enhancements but also keep your file sizes minimal while preserving high-quality image enhancements. Opting for the original settings ensures a balance between visual appeal and efficient file management.
Q: Can I enhance image resolution in CapCut for free?
A: Yes, all the features of CapCut including image resolution enhancement are free to use for all.
Q: Can I enhance image resolution in CapCut without the internet?
A: No, you can’t enhance your image resolution without the internet because it is an online feature of CapCut.
Q: Does CapCut have an AI image enhancer?
A: Yes, CapCut offers an AI picture enhancer so you may increase the resolution of your images without having to pay more.
Final Word
Incorporating these tips into your workflow will enhance your proficiency in using AI Enhance within CapCut. By avoiding portrait images, embracing simplicity in your edits, and utilizing the recommended original settings, you can achieve stunning enhancements that captivate your audience. Navigate the world of CapCut’s AI features with finesse, creating visually appealing content that stands out in the realm of video and photo editing.