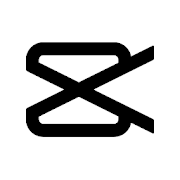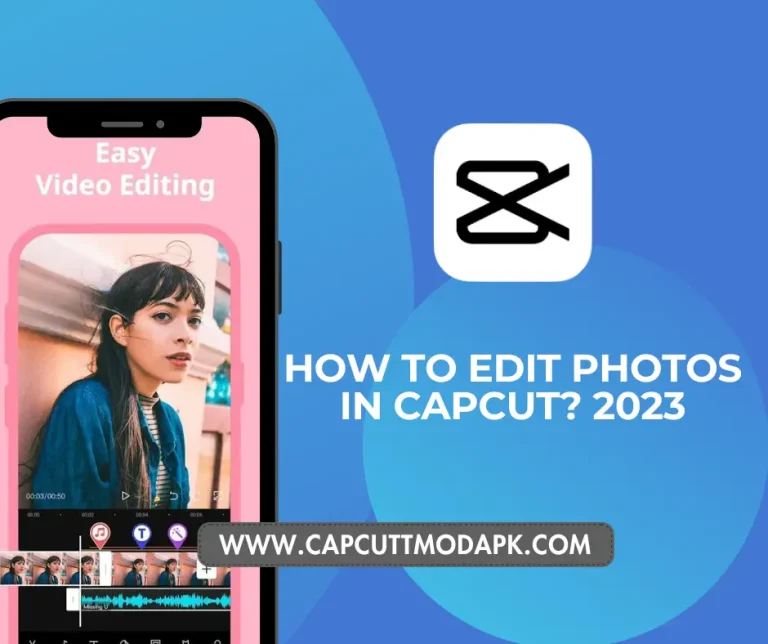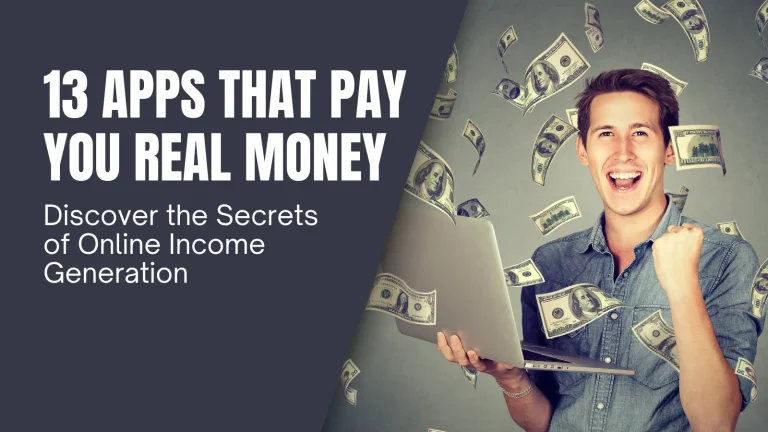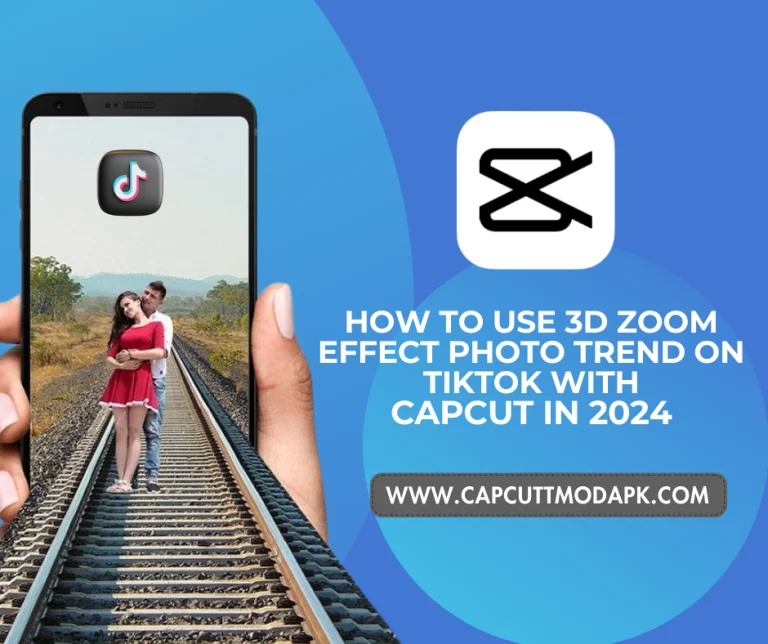Quick Guide: How to Use Green Screen on CapCut
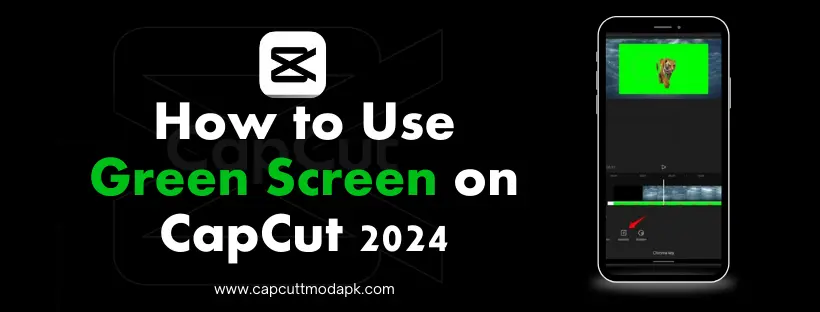
In the dynamic world of video content creation, the use of green screen edits has become a popular trend, adding a touch of creativity to various videos. CapCut, a versatile video editing application, enables users to seamlessly incorporate green screen effects into their projects. This quick guide will walk you through two methods on how to use the green screen on CapCut, offering a step-by-step approach to achieving impressive results.
Method 1: How to Use Green Screen on CapCut with Chroma Key
Before diving into the chroma key method, ensure you have a green screen overlay ready in your gallery. If not, platforms like Pixabay and Pexels provide free downloads of green-screen videos. Alternatively, use a screen recorder to capture a green screen video.
Step 1: Upload Background Clips to CapCut:
- Tap on “New project” and choose a video or multiple clips as the background.
- Tap on “Add” to proceed.
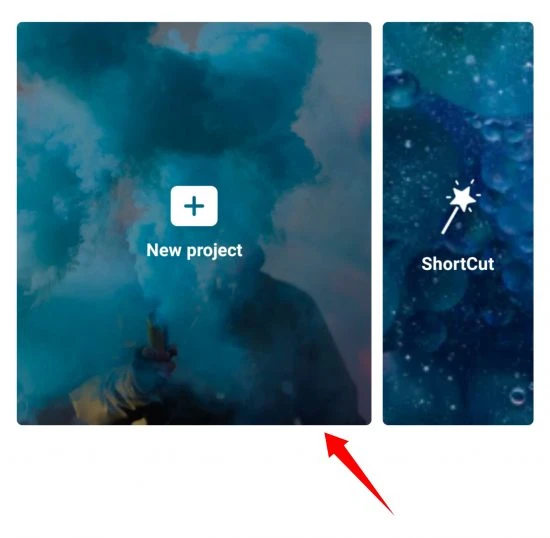
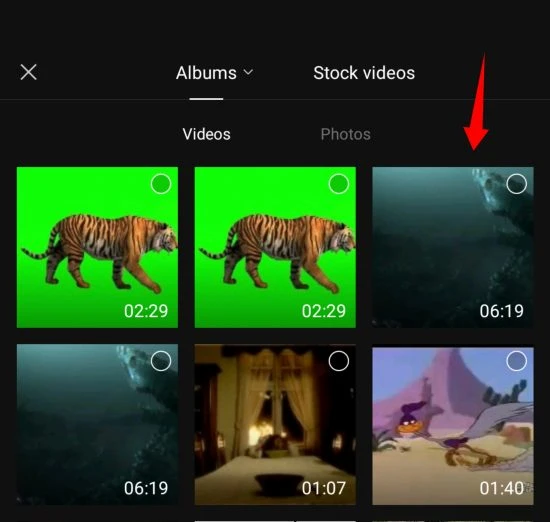
Step 2: Add Green Screen Video as an Overlay.
- Click on “Overlay” at the bottom of the screen and select “Add overlay.”
- Choose the green screen video to overlay on the background.
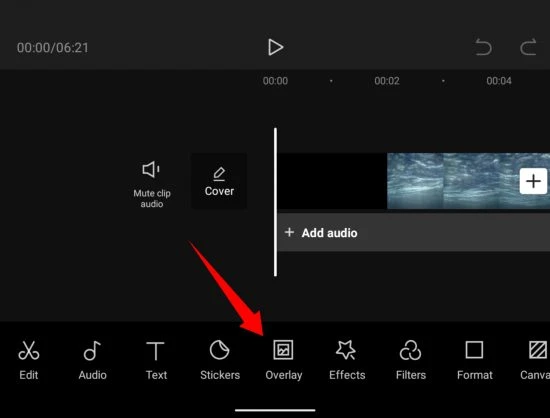
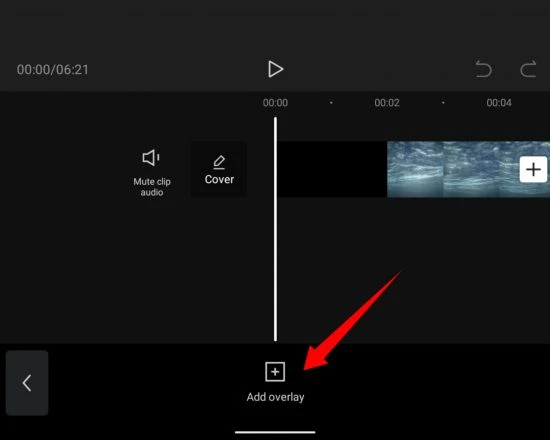
Step 3: Select the Color to Remove.
- Tap the green screen video, locate the “Chroma key” button, and tap on it.
- The color picker will appear, allowing you to select the green color or any other color you want to remove.
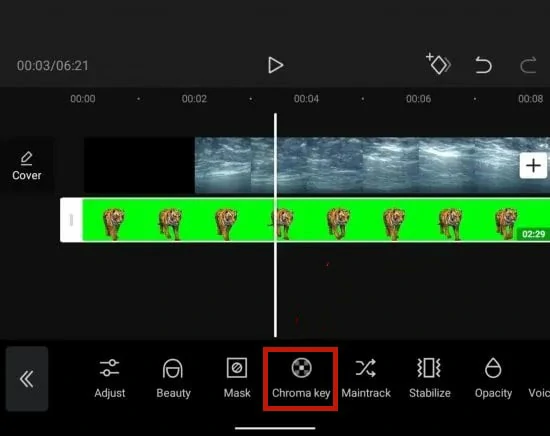
Step 4: Remove the Selected Color:
- Adjust the “Intensity” using the slider until the selected color disappears.
- Fine-tune shadows if needed by adjusting the “Shadow” option.
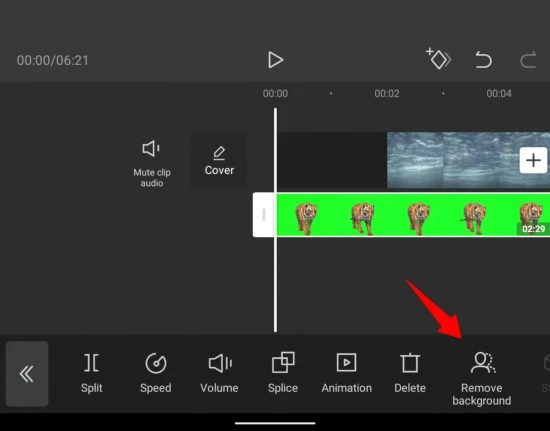
Step 5: Export the Video.
- Once satisfied with the outcome, tap the check mark at the bottom right to apply the effects.
- Export the video as usual.
Method 2: How to Use Green Screen on CapCut with Background Remover
CapCut offers an additional method with its background remover tool, providing an automatic way to eliminate the green screen background.
Step 1: Add Background Clips to CapCut.
- Open CapCut, tap on “New project,” and select the video clips.
- Tap “Add” to proceed.
Step 2: Choose Green Screen Video as Overlay.
- Under “Overlay,” tap “Add overlay” and select the green screen video.
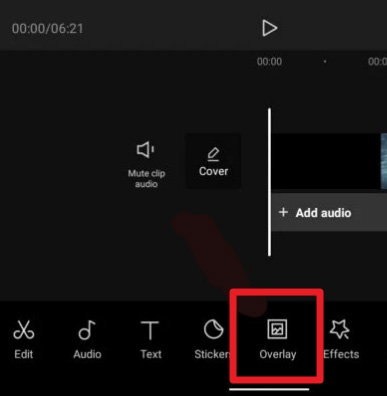
Step 3: Apply the “Remove Background” Effect.
- Tap the green screen video, find the “Chrome key” button, and tap on it.
- Use the color picker to select the green color or any color to be removed.
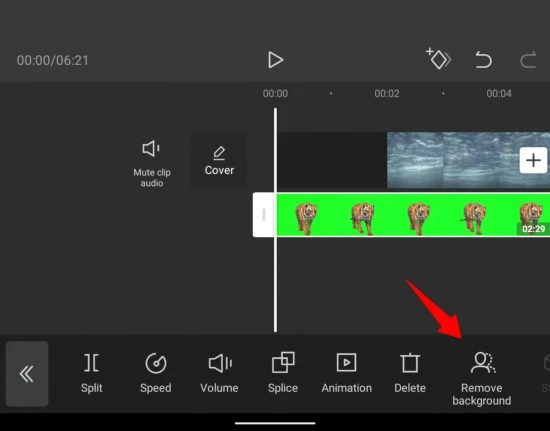
Step 4: Make Other Edits and Export.
- After applying the desired edits, export the video and share it effortlessly.
Conclusion
In conclusion, CapCut provides users with versatile tools to make green screen editing an accessible and creative process. Whether using the chroma key or background remover method, the application offers a user-friendly experience for enhancing your videos with captivating green screen effects. Experiment, explore, and elevate your video editing game with CapCut’s green screen features.
FAQs
Q.1. How do you put a green screen on a video?
To put a green screen on a video, simply hit record to capture your footage, ensuring the green screen is properly set up as your background. Once you’ve finished recording, you’re ready to upload. For more tips, subscribe to the YouTube Creators channel.
Q.2. How do you add a background to a video on CapCut?
To add a background to a video on CapCut, first, mute the audio to prevent interference while playing. Next, navigate to the top right and click on the “Cutout” tab. Then, select “Auto cutout” from the options below to remove the background effectively.
Q.3. How do you take a picture with a green screen?
To take a picture with a green screen, ensure even lighting across the screen to aid in keying. Avoid shadows by positioning lights correctly. Place your camera on a tripod at a distance capturing both subject and screen.
Q.4. How do you use a green screen on a phone?
To use a green screen on a phone, choose your preferred resolution for recording. Options include 1080p for higher resolution or 720p and 640 by 480 for lower resolution. Adjust according to your preference and device capabilities.
Q.5. How to Remove the Green Screen on CapCut?
To remove the green screen on CapCut, utilize either the background remover feature for automatic removal or the Chroma Key function for more manual control.
Q.6. Did CapCut Remove Chroma Key?
Yes, CapCut still has Chroma Key functionality. It has been relocated under the “remove background” option, ensuring users can continue to access this useful feature for green screen editing.