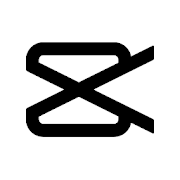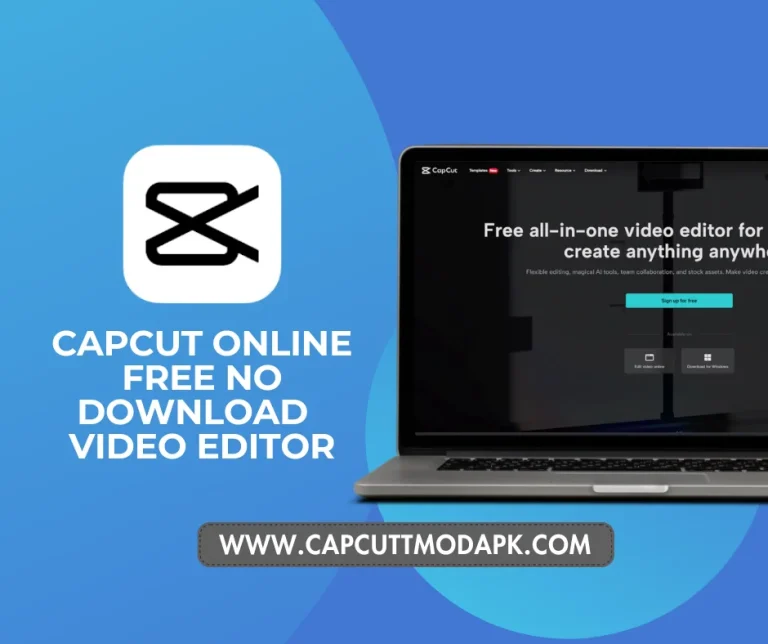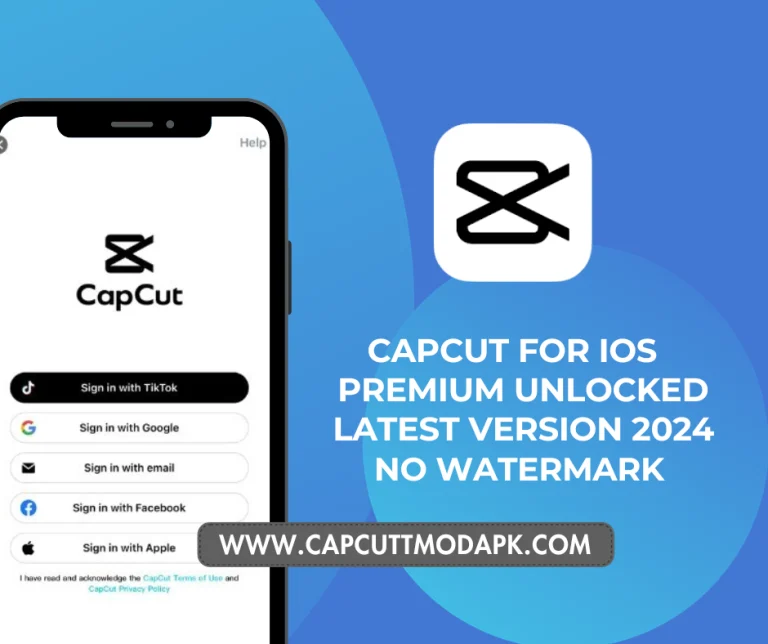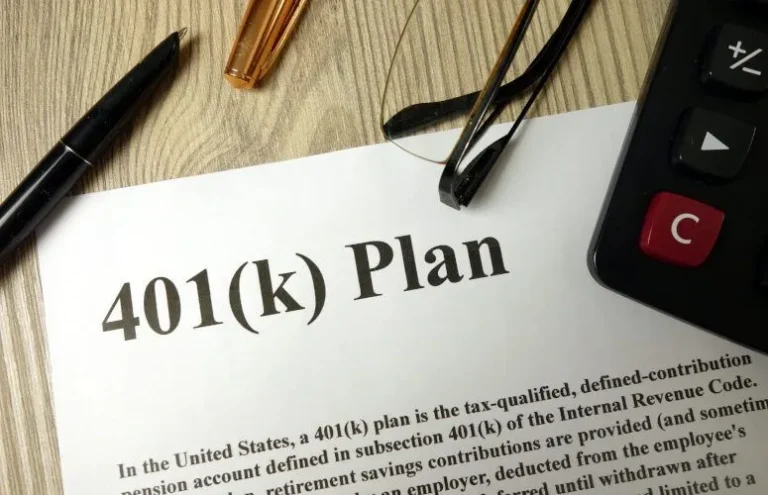How to Increase Video Quality on CapCut
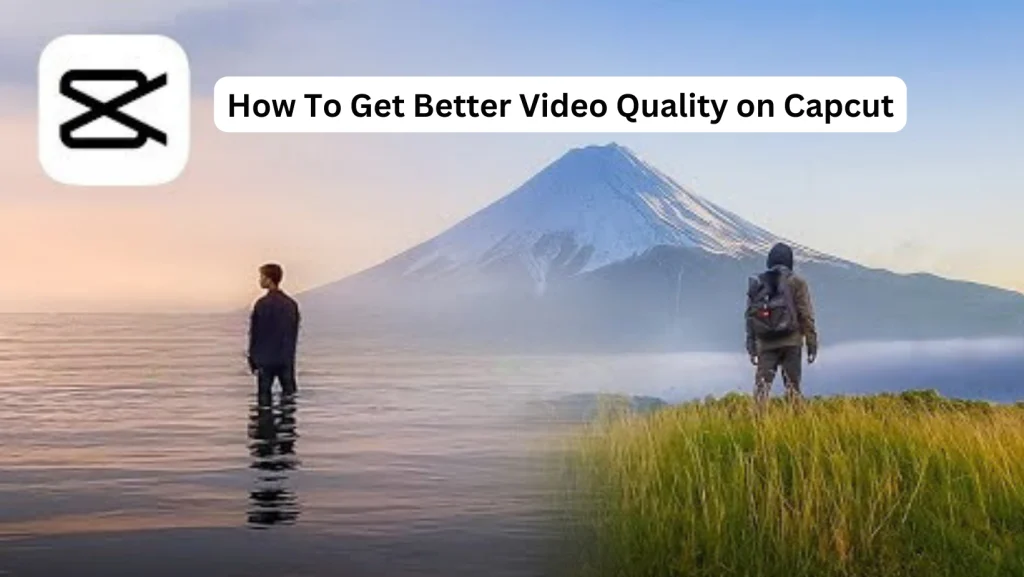
In today’s digital age, high-quality videos are essential for a strong online presence. CapCut offers tools to enhance video quality, ensuring your content stands out. In this article, we learn about How To Get Better Video Quality on Capcut or 4k Quality on Capcut Step by Step.
Understanding CapCut and its Capabilities
CapCut is a versatile video editing app, that offers features like music, transitions, filters, and text. It’s user-friendly and available for free on both iOS and Android devices.
Video Resolution in CapCut
CapCut accepts various video resolutions for editing but exports videos at a maximum resolution of 1080p. Importantly, the app may compress higher-resolution videos.
Enhance Quality of video on CapCut
While CapCut doesn’t have an automatic quality improvement feature, users can enhance videos with the right settings:
Step 1: Import Your Video
Select the video you want to edit and import it into CapCut. The app may compress it to 1080p.
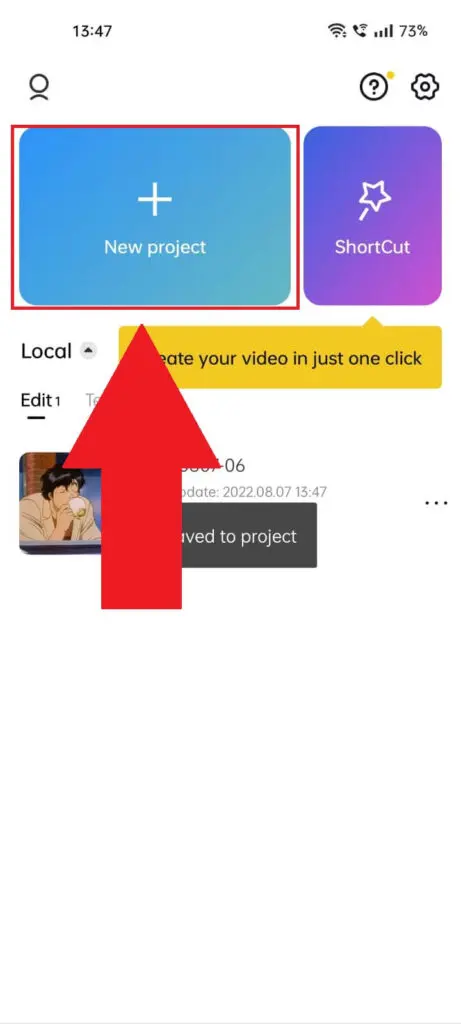
Step 2: Add Overlay
Introduce an overlay to add depth to the video. Use a black photo as an overlay and ensure it covers the entire video.
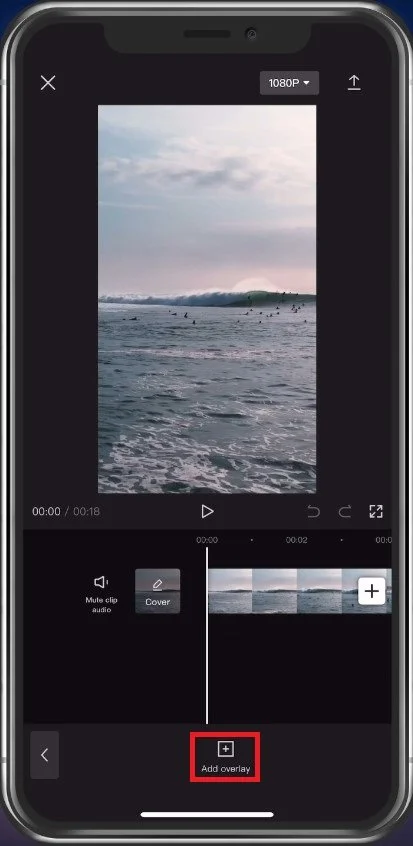
Step 3: Adjust Video Overlay
Connect the video to the black overlay using the splice function. Ensure the overlay fully covers the video.
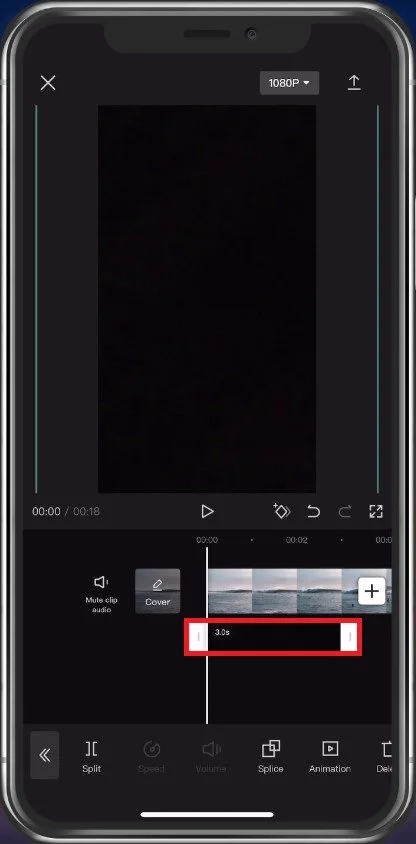
Step 4: Apply a Filter
Experiment with filters to enhance the video’s appearance. Adjust opacity and choose filters that suit your video.
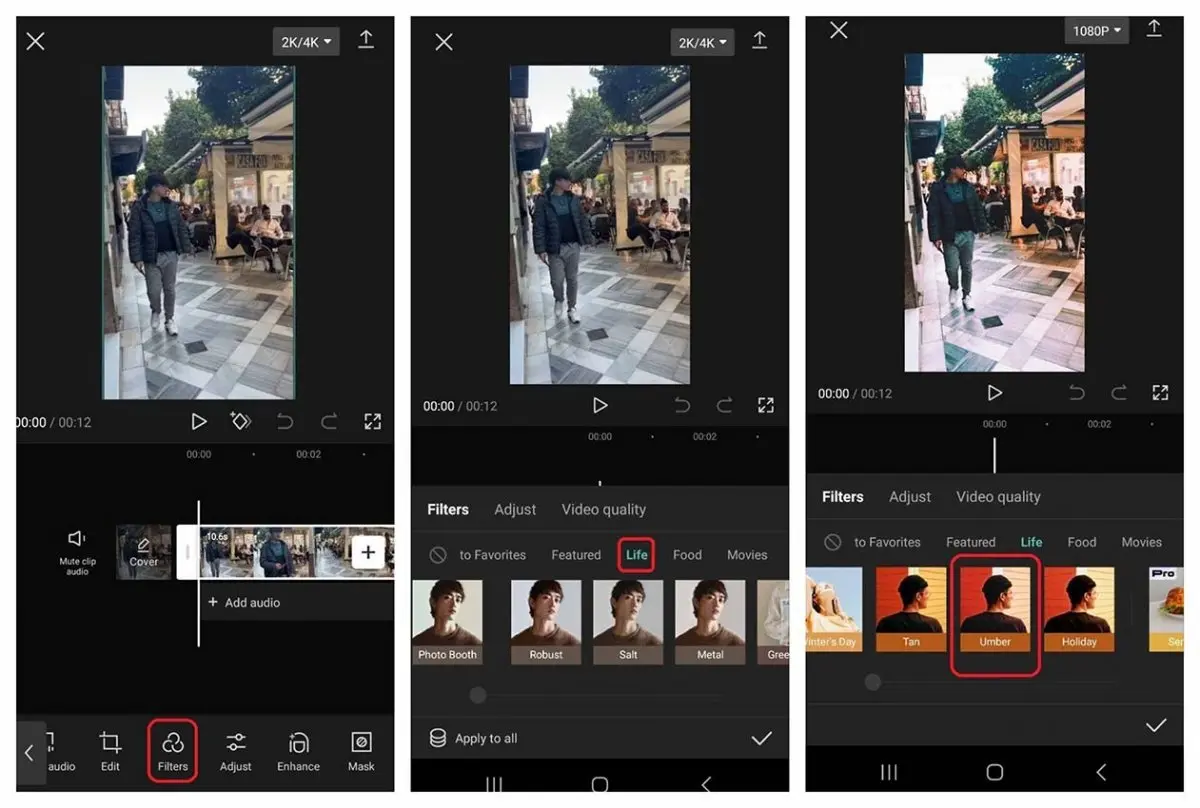
Step 5: Adjust Video Settings
Fine-tune settings like brightness, contrast, saturation, exposure, vignette, and sharpen to enhance video quality.
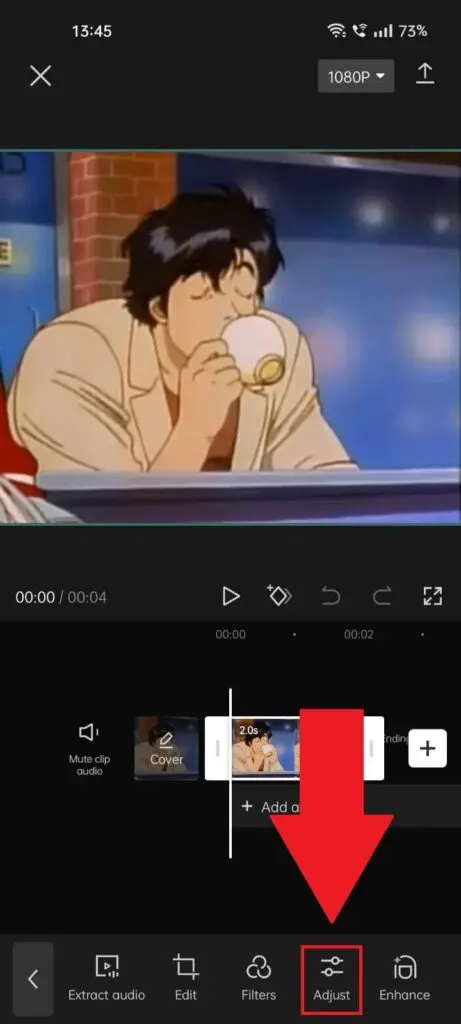
Step 6: Change Frame Rate and Resolution
Increase frame rate to 60fps and video resolution to 1080p to prevent quality loss. Adjust settings according to your video’s needs.
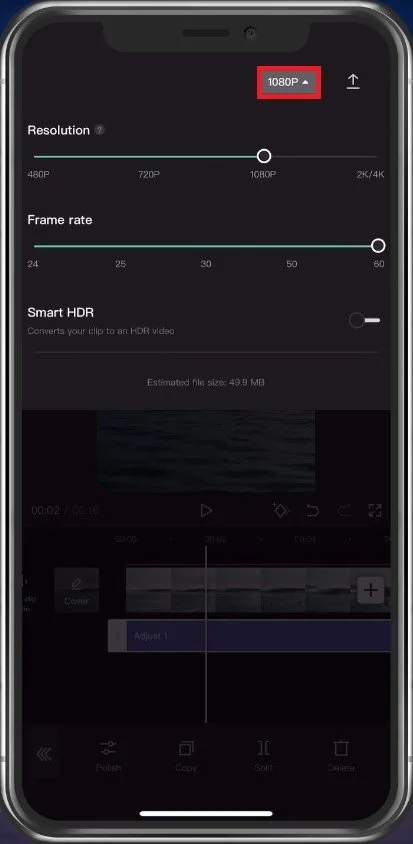
Step 7: Export Your Video
Export the edited video in 1080p resolution. Avoid interruptions during the export process.
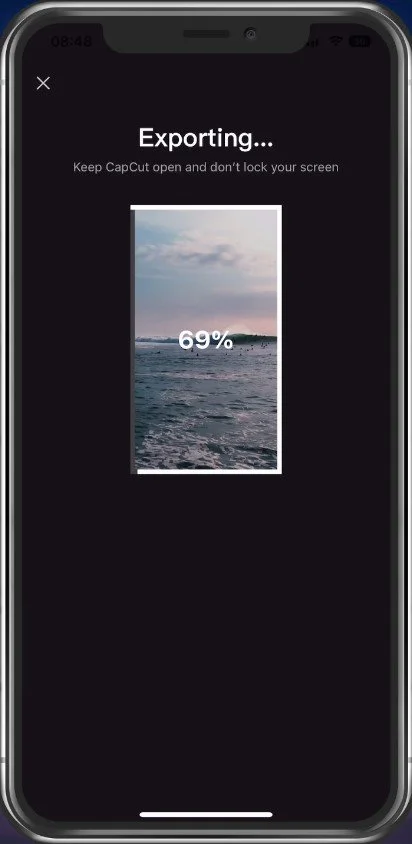
Tips for High-Quality Videos
- Import higher-quality videos.
- Experiment with different settings and filters.
- Add music and text for a professional touch.
- Export videos in 1080p resolution for the best quality.
External Tools for Enhanced Quality
Consider using tools like the Hollyland VenusLiv camera for superior video quality. With its 1080p resolution and color correction capabilities, it complements CapCut editing.
Conclusion of How To Get Better Video Quality on Capcut
By following these steps and tips, you can create high-quality videos with CapCut. Experiment with settings to find the best combination for your content, ensuring professional and engaging results across social media platforms. Remember to adjust settings according to each video’s specific requirements for optimal outcomes.
FAQs
Q.1. How do I enable 4K quality on CapCut?
To enable 4K quality on CapCut, navigate to the resolution settings and select the highest resolution available. Additionally, adjust the frame rate from the default 30 frames per second to 60 for smoother playback.
Q.2. How do I export high-quality from CapCut?
To export high-quality videos from CapCut, after editing your footage, set the sharpness to 30. Then, in the export settings, choose a resolution of 1080p, and a frame rate of 30, and leave the code rate at the recommended setting. That’s it!
Q.3. How do I make my edits high-quality?
To make your edits high quality, ensure ample lighting, opt for a clean background, and use a reputable video editing program. Keep your editing straightforward, prioritize clear audio, and avoid shaky footage. Familiarize yourself with the rule of thirds and utilize your phone effectively for filming.
Q.4. Does CapCut lose quality?
No, CapCut does not lose quality; it offers a seamless experience in reducing video size without compromising quality.
Q.5. Can I edit 4K videos on CapCut?
Yes, you can edit 4K videos on CapCut, as it excels in handling the smooth editing of 4K footage while preserving crystal-clear quality.